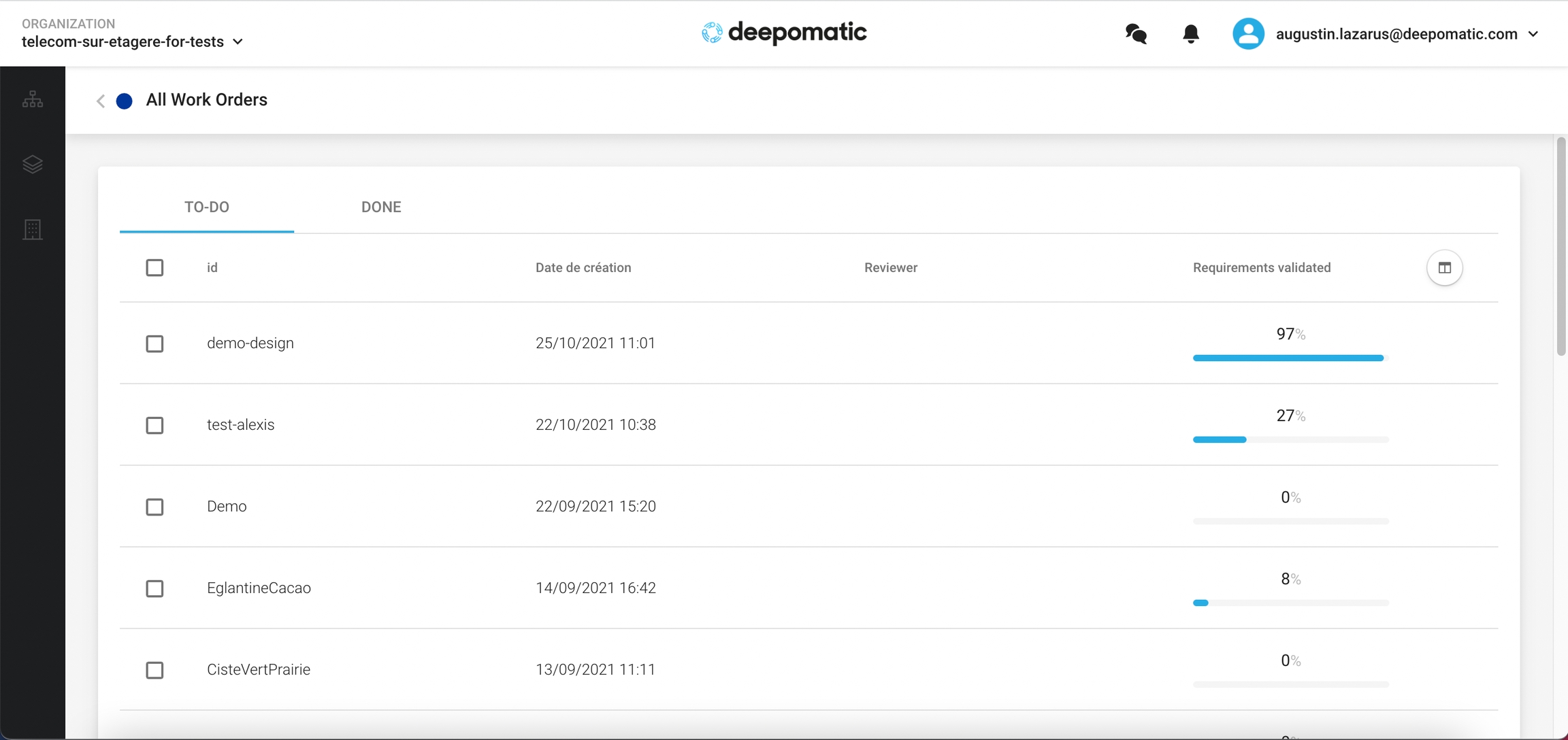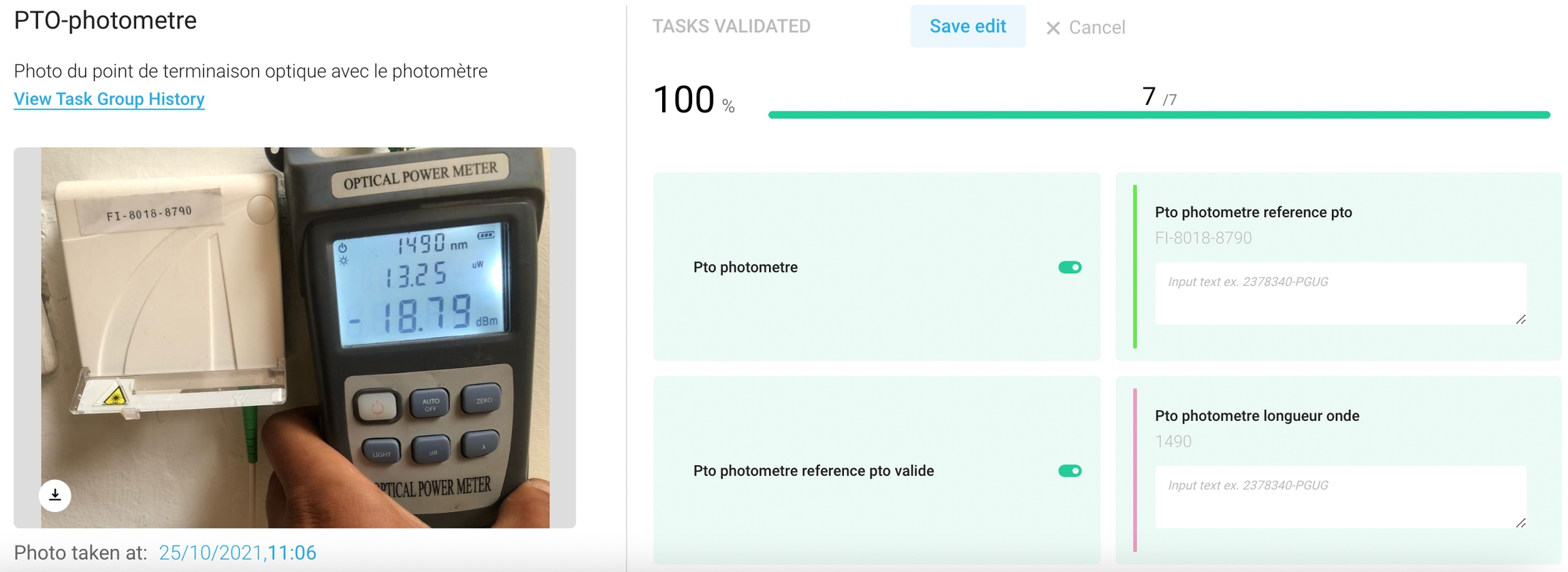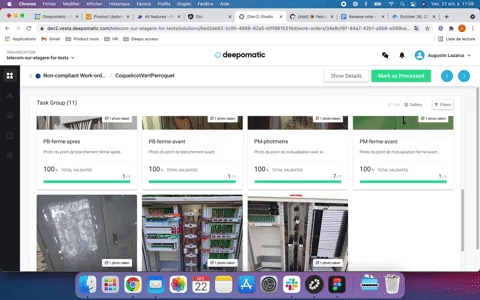Reviewing work orders
Last updated
Was this helpful?
Last updated
Was this helpful?
When accessing a Review Board, the user gets a list of all work orders that have "pass the filter" meaning they correspond to a specific scenario define in the business rules.
As can be seen above, the main dashboard view lists your work orders in two separate tabs: "TO-DO" and "DONE".
The columns of this view are customizable. You can click on "Manage columns" at any time to select the columns you wish to display and order them in the most optimal way. It is also possible to add columns via your application settings.
The interest of the two tabs is to set up a workflow for dashboard users to process work orders. Thus, each work order in the first tab is waiting to be reviewed.
By navigating through the different tabs, each user can then view the work orders waiting to be reviewed and those that have been reviewed.
When clicking on a work order, the user has access to its details. Different types of information are thus available on this page :
Photos : all photos taken throughout the intervention are accessible and linked to one or several tasks
Tasks results provided by AI : for each intervention, a technician must validate several tasks by taking pictures. Based on those pictures, Deepomatic Artificial Intelligence makes predictions about whether or not those tasks are validated. Users can retrieve and modify those tasks status
Metadata : various information (location, date, type...) about the work order
If the user reviewing the work order estimates that some of the predictions made by the AI are not consistent, he can decide to edit the analysis.
Indeed, by clicking on the Edit Analysis button it becomes possible to modify the status of any task.
Once the reviewer has finished its evaluation, he can click on Mark as done so the changes will be saved and the work order automatically sent to the DONE tab.