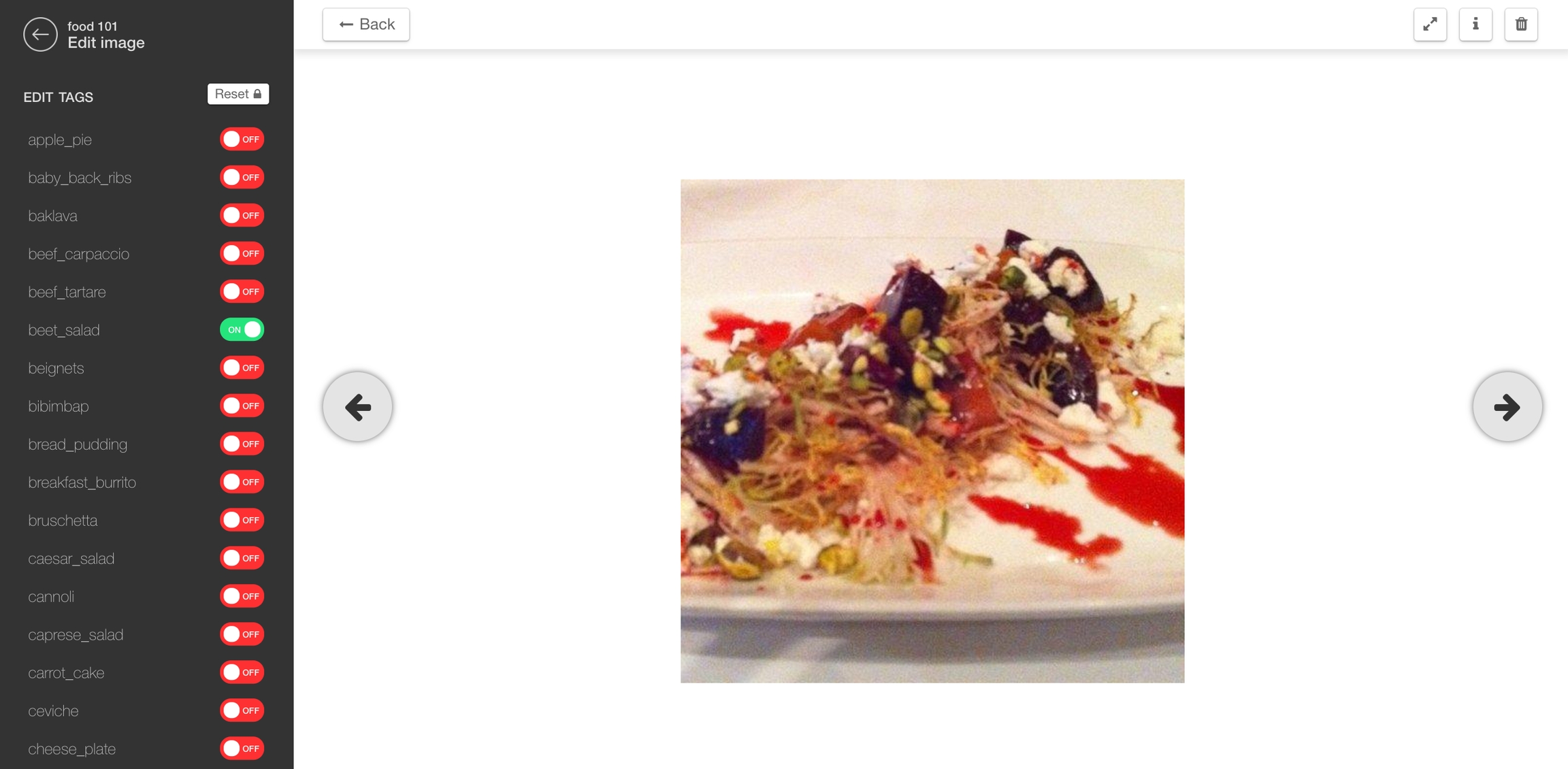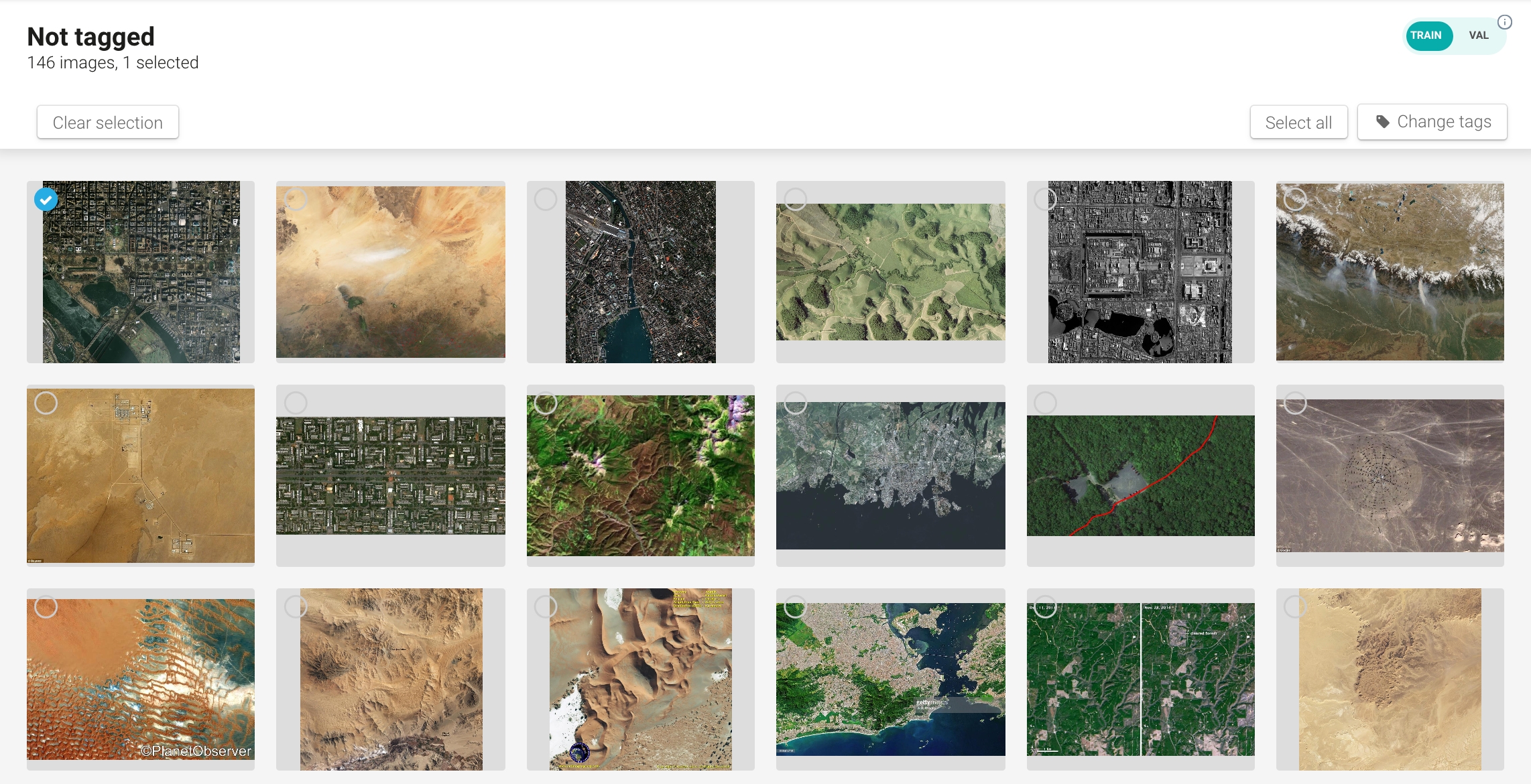Classification and Tagging
Was this helpful?
Was this helpful?
When you are on an Image page, the navigation bar on the left displays all the concepts attached to the project. Every toggle turned to green means the corresponding concept is associated with the image.
By playing with the toggles, you can then edit the annotations attached to an image:
You can navigate to the next or previous images by using the left and right arrows of your keyboard, or by clicking on the left and right arrow buttons.
To take advantage of the gallery pages, you can also make a selection and apply an annotation to all the images that you have previously selected. Here is how you can do that:
Go to a gallery page
Start a selection by hovering on an image and clicking on the small grey icon on the top left corner of the image
You can add as many images as you want to your selection by simply clicking on those images.
Once images are selected, you can click on Change tags, create or modify the annotation and then click on Apply. This will apply the same annotation to all images in your selection and the page will reload. It is likely that some images disappear from the gallery: this is normal and simply means that you have turned the toggle of the current concept to red.